
Photoshopの新AI機能「削除ツール」が便利!不要なものが自然に消える
お花が満開の待ちに待った春! ネモフィラの花畑は中でも人気の撮影スポットですよね。ただ、人がめちゃくちゃ多いんですよね。「ここに人がいなかったらいい写真になるのにな〜」って思ったことありませんか…?
目次
Photoshopの新AI機能「削除ツール」が、悩みを一挙に解消してくれる
人を消す作業はPhotoshopやスマホアプリなどで作業して一生懸命削除してきましたが、そんな方に朗報です!Photoshopに新たに搭載されたAI機能の「削除ツール」がとても素早く、なんの苦労もなく、綺麗に不要な部分を簡単に消してくれるんです! 個人的な感想ですが、他のアプリよりも自然で綺麗に、簡単に消すことができると思います。これまでPhotoshopでなげなわツールを使って作業していた方や、人が写っているためボツ写真にしていた!という方はぜひ使ってみて欲しいです。
まず初めにビフォーアフターをご覧ください!
▼ビフォー

▼アフター

ご覧の通り、人が丸ッと消えています。じっくりみてみるとちょっと不自然な点もあるかもしれませんが、プロの作品撮影と違って、日常写真ならこれで十分ではないでしょうか!
Photoshopの新AI機能「削除ツール」使い方
(1)削除ツールを選択します
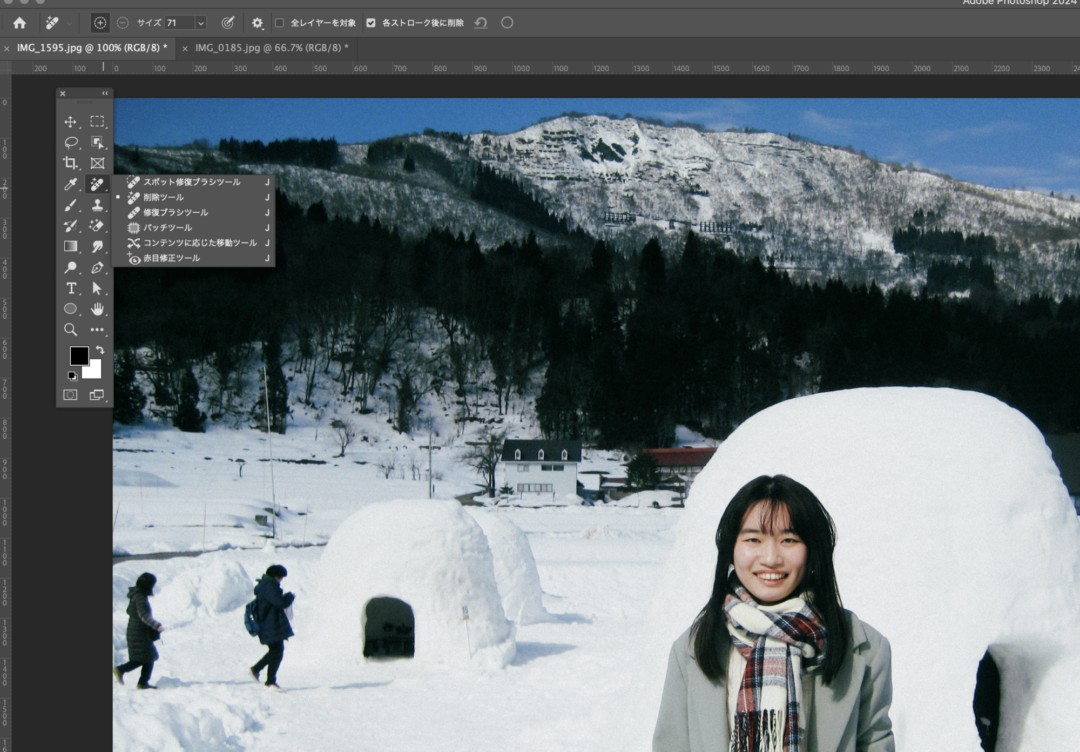
ツールバーから削除ツール を選択します。※スポット修復ブラシツールを選択して押したままにすると、選択できます!
(2)削除したい部分をなぞります

塗り絵で塗りつぶす感覚で、削除したいところをなぞったら終了! 勝手にPhotoshopが消してくれます。作業はたったこれだけ! マウス操作が難しい方は、タブレット+タッチペン などで作業すると楽だと思います。
いろんなものを削除してみた!作例
操作していたら楽しくなっちゃって、削除ツールでいろいろなものを消してみました!
(1) 観光地の風景の写り込みを削除

↓↓↓アフター↓↓↓

観光地などの風景撮影にはめちゃ高頻度で使えそうですね!
(2) ポートレートの街灯を削除
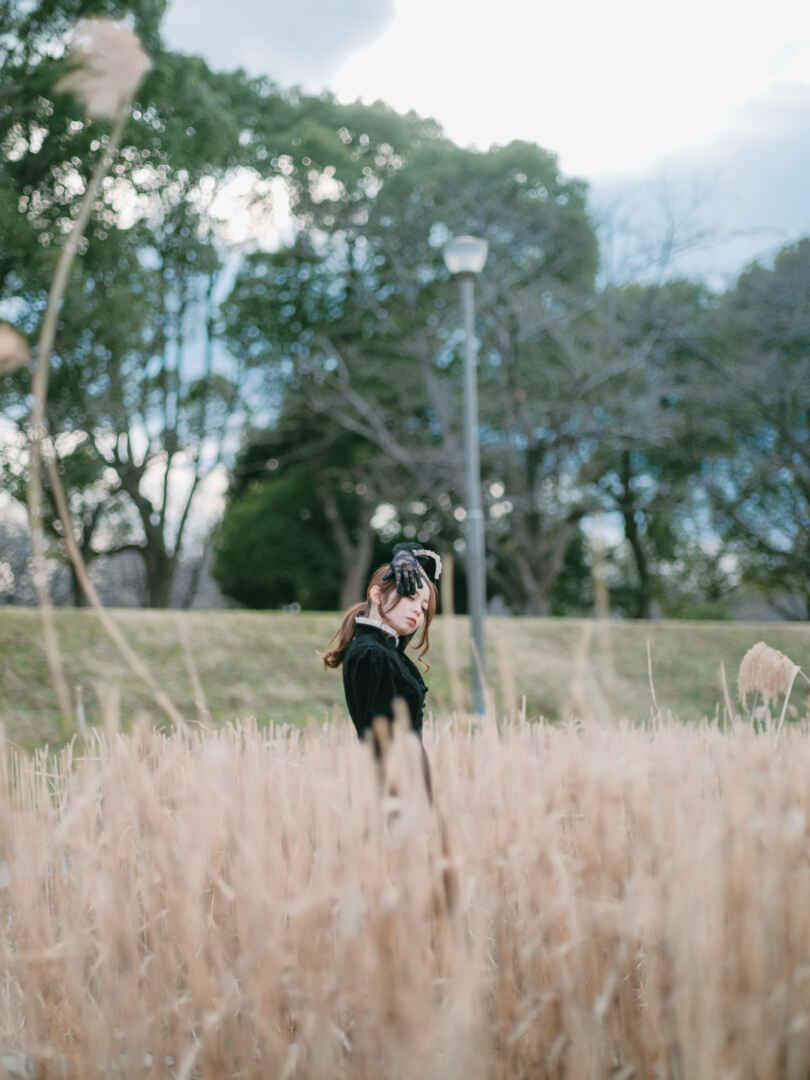
↓↓↓アフター↓↓↓
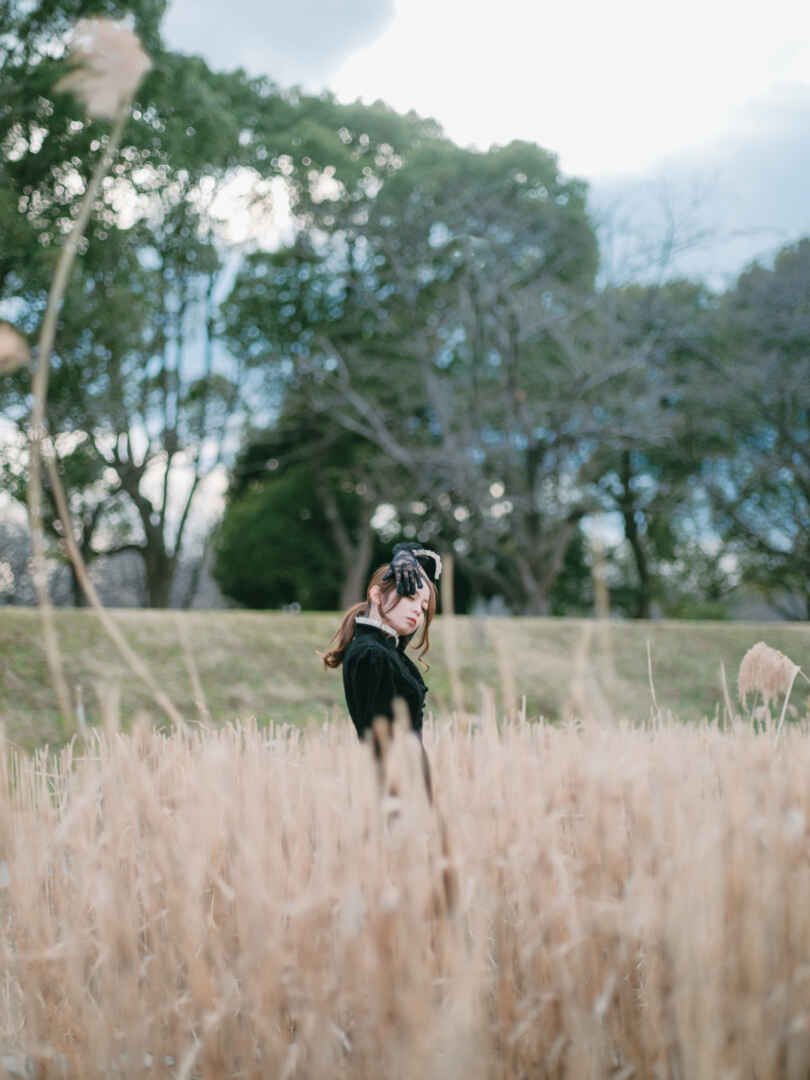
後ろの街灯を消してみました。全く違和感がありません。1回でうまく消えず少し残像(?)が残ってしまったら、再度削除ツールで塗りつぶせばうまく消えてくれます。
(3) 大きめの電柱と人を削除

↓↓↓アフター↓↓↓

太めの電柱は難しいかな?と思いやってみたのですが、見事綺麗に消えてくれました! 背景に歩いている人もついでに消しています。
ニキビやこじわなども消えます
被写体の削除だけでなく、気になるニキビやしわなども消してくれます。

↓↓↓アフター↓↓↓

消す必要はないけれど練習として… 口元によっているシワを消してみました(笑)とても自然ではないでしょうか!
フレーミングが楽になりそう!
例えばベストなアングルがあるのだけど、どうしても人や看板が写ってしまう時…。この機能ができたことで「後から消せばいいや!」と思って潔く不要なものを含めた状態で撮影してもいいと思えるようになりました。
作業もわずか数秒で終わるので、とても楽です!
なお、スマホアプリのPhotoshop Expressには同様の機能が見つかりませんでしたので、デスクトップ版で試してみてください。









