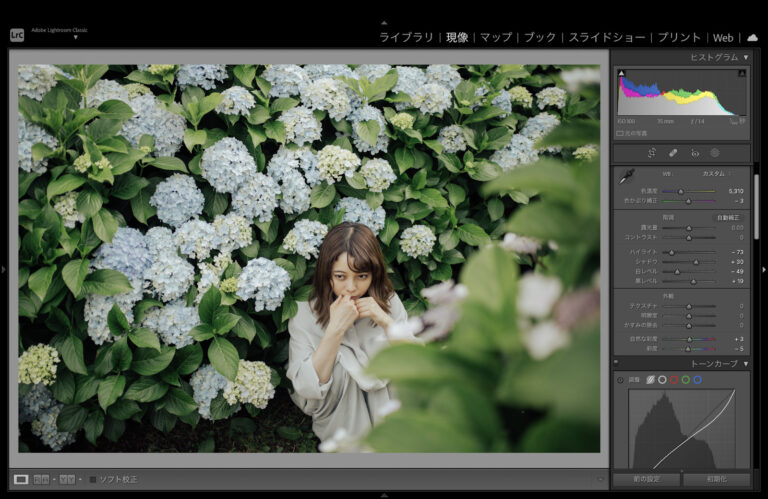写真現像ソフトで有名な、Adobe Lightroomって何ができるの?
目次
Lightroomとは何かの前に「Dark room(暗室)」って知ってる?
Lightroomとは何かを説明する前に、少し「暗室」のお話をしましょう。
暗室とは、写真フィルムや印画紙の現像やプリントの引き伸ばしなどのために用意された暗い部屋のことです。白黒ネガの場合は印画紙を感光させないセーフライト(暗室用電球など)を灯して作業をします。よくドラマや映画で「赤い光」の中で作業をしているシーンがありますよね。そう、あれがセーフライトの光です。モノクロプリント作業の場合はこの赤い光の中で作業することができますが、ネガの現像しやカラープリント作業の場合は「全暗」という、真っ暗な状態で作業をするため、現像作業には慣れが必要になってきます。
ちなみに、完全遮光された暗室の中には
| 流し台給水・浄水設備廃液を保存する設備換気扇乾燥設備(フィルムドライヤー、印画紙ドライヤー、乾燥棚など)フィルム・印画紙の水洗装置自動現像装置(カラー印画紙の現像の際に使用されることが多い)引き伸ばし機プリントレタッチ用の道具(プリントした印画紙にはフィルムに付着していたホコリや現像処理の際に付いた傷が映り込むことがある。これらを修正するためのレタッチ用の筆や、レタッチ用の染料) |
…などが必要になります。大変ですね。
ざっくり暗室作業の流れを説明すると、この部屋の中で「ネガの現像をする」(※ネガの現像はお店でやってもらう場合もあります)→「引き伸ばし機にフィルムを乗せ、印画紙に写真を焼き付ける」→「印画紙を現像する」→「印画紙を水洗処理をする」→「乾燥処理をする」→完成
…となります。
暗室作業って、かなりの広さと設備と手順が必要になってきますね。自宅にこの設備を作るのはなかなか大変で、そんな場合は「レンタル暗室」を利用されてる方もたくさんいらっしゃいます。
さて、暗室の説明が長くなりましたが、デジタル暗室である「Lightroom」がなぜ「明るい部屋」という名前なのかがおわかりいただけたかと思います。これだけの設備を用意した「暗い部屋」でやらなくてはならなかった「現像作業」を、パソコンを使って「明るい部屋」でできるようになった。
なので「Lightroom」なんです。
それじゃあAdobe Lightroomって何をするものなのか
さきほど暗室の説明でお分かりいただけたように、今まで暗室で行っていた作業を、パソコンの中で「現像」から「プリント」までの作業と「管理」を行うことができる「現像・写真管理」ソフトになります。
「現像機能」でできること
- 写真の明るさを調整する
- 写真にメリハリをつける
- モヤっとした写真もはっきりできる
- 色味を調整する
- フィルターやブラシを使って部分的な補正ができる
- 写真のノイズを軽減できる
- レンズの自動補正ができる
- Uplight補正で写真の歪みを補正できる
など、写真を仕上げるのに必要な、いろいろなことができます。
ただ、目の下のクマを消すだとか毛穴を消すだとか、そういった細かい作業はLightroomはちょっと苦手だったりします。できないわけじゃないんですけどね。そういう細かい修正処理をしたい場合は同じAdobeのソフト「Photoshop」と連携して行います。
「管理機能」でできること
Lightroomに取り込んだ写真を「カタログ」と呼ばれるもので管理をします。
このカタログがあることで写真の保存場所や、現像した設定などを保管することができます。現像編集は写真に直接行っているわけではなく、編集した「情報」をカタログに保存し、元データに対しその情報を毎回当てることで「編集後の画像を仮想で見る」という仕組みになっています。また、写真にキーワードや著作権情報などを設定したり、レートなどで細かく写真を分類することができます。
最初にルール決めをしてしまえば「あの写真!」と思った時にすぐに探し出すことができるのが、Lightroomの便利な機能です。
この大量の写真管理が便利なため、Lightroomを使っている!という方も多くいます。(写真管理はLightroomに任せ、編集処理は他のメーカーソフトを使う……という方も!)
実はLightroomって2種類ある
さて、このLightroomですが、実は2種類ありまして「Lightroom」と「Lightroom Classic」が存在します。このふたつの違いはというと…
| 作業できる場所 | デスクトップモバイルWEB上 | デスクトップ |
| データの保管場所 | クラウド | ローカルのハードディスク |
| ファイルバックアップ | 自動 | 手作業 |
| 使いやすさ | わかりやすい | 経験のある人向け |
| 写真の整理と検索 | 自動タグ付けとインテリジェント機能 | キーワードの手動入力 |
このようになっています。
微妙な操作方法や整理機能の違いなどは確かにあるのですが、「現像作業」でできることの違いはほぼありません。一番大きな違いの部分は「クラウドを使って作業をするか」「ローカルで作業をするか」というところです。
どっちにしようかな〜?と悩みそうですが、Adobeのフォトプランを選ぶとLightroomもLightroom classicもどちらも使えます。(Lightroom単体プランだとclassicはついてきません)実は単体プランもフォトプランも料金はどちらも月額1,078円(税込)で、違いは単体プランが1TBストレージ、フォトプランが20GB/1Tストレージというところです。ストレージの追加もできるようですので、細かい編集の得意なPhotoshopも使えるフォトプランがお得だと思います。
RAWデータを使って、データを劣化させずに編集できちゃう
通常、スマホアプリなどでJPGデータを編集して保存、そのデータを再び編集すると、どんどん画像が荒れてしまいます。でもLightroomは、RAWデータでも JPEG ファイルでもすべて「非破壊編集」をしているので、何度編集を繰り返しても荒れることがありません。
非破壊編集とは、元画像を直接編集せずに補正のレシピを記録したデータを画像に仮当てして画像を見ている状態なんです。そのためいつでも元画像に戻したり作業をさかのぼることができます。
便利機能を使えば、ある程度自動で同じように現像できちゃう

Lightroomはユーザーも多く、現像作業を助けてくれる多くの「プリセット」(※現像レシピ)があるのも魅力の一つです。
無料で公開されているのもあれば有料のものもあり、選ぶのが大変なくらいです。有名なインスタグラマーさんが公開しているレシピなんかもあったりで、そのプリセットを当てることで一気に雰囲気のある写真に近づけることができたりも……! もちろん自作もできるので、環境や条件ごとに基本設定を作ってしまえば一気に時短もできちゃいます。
細かい色調整ができるのが「暗室作業」との大きな違い

フィルム時代のプリントの話との比較で申し訳ないのですが、実はここがデジタルの一番すごいところで、フィルムをプリントする時に色調整をする場合にはCMY(シアン・マゼンタ・イエロー)のたった3つのフィルターをかけることで色の調整を行っているんです。
なので、全体的に黄色っぽくしたいけど、ここの青だけはこうしたいとかそういう色ごとの細かい調整はできないんです。(ここだけ明るく、ここだけ暗く、というのは調整可能)
しかしこれがLightroomだと、HSL/カラーのタブではひとつひとつの色に対し、色相・彩度・輝度の調整をすることができちゃいます。また、カラーグレーディングのタブでは明るい部分、中間部分、シャドウ部分に対しても色を乗せることができるという凄さ! ちょっと黄色くなってしまった葉っぱを、みずみずしい緑色にすることだってできちゃいます。
まだまだできることはいっぱいあって、書き出すだけで大変なくらいです。
ただ、Lightroomを始めてみたいな〜、何ができるんだろう?という方に「こういうことができちゃいますよ! 」とお伝えしたいポイントはこの辺りでしょうか……。とにかく表現の幅が広がることは間違い無いです!もちろん、メーカー純正ソフトでも同様のことはできるので、そちらを試してみてからトライするのもいいかと思います。ぜひ、写真をもう一段階楽しんでみませんか?
カメラガールズ編集部 イチ/ Instagram